Количество часов: 2.
Знать:
- Где сохранять свои файлы
Уметь:
- Включать-выключать компьютер
- Запускать Krita
- Сохранять/открывать файлы
- Выбирать кисть
- Изменять цвет и размер кисти
План
- Включение компьютера, вход в систему.
- Создание папки
- Выключение компьютера
Задание: Включить компьютер, создать личную папку, выключить компьютер.
- Запуск Krita
- Сброс к интерфейсу по умолчанию
- Работа с графическим планшетом
- Выбор кисти
- Выбор цвета
- Изменение размера кисти
- Ластик
- Сохранение, открытие файлов
Задание: Упражнение на координацию.
Задание: Нарисовать персонажа — Колобок или свой персонаж. Сохранить как “krita-01.kra”.
Содержание урока
1. Запуск Krita
Чтобы запустить Krita дважды щёлкните на иконку программы на рабочем столе:
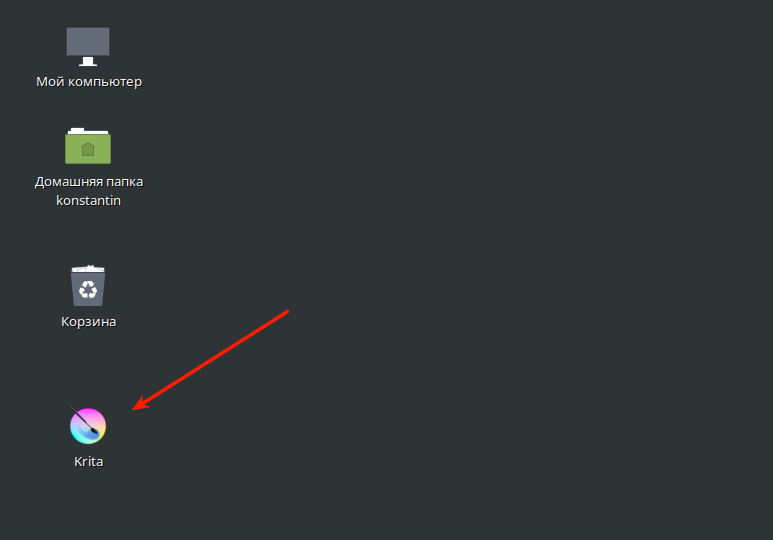
Когда программа запустится, нажмите кнопку «New File» (Новый файл) в центре её окна:
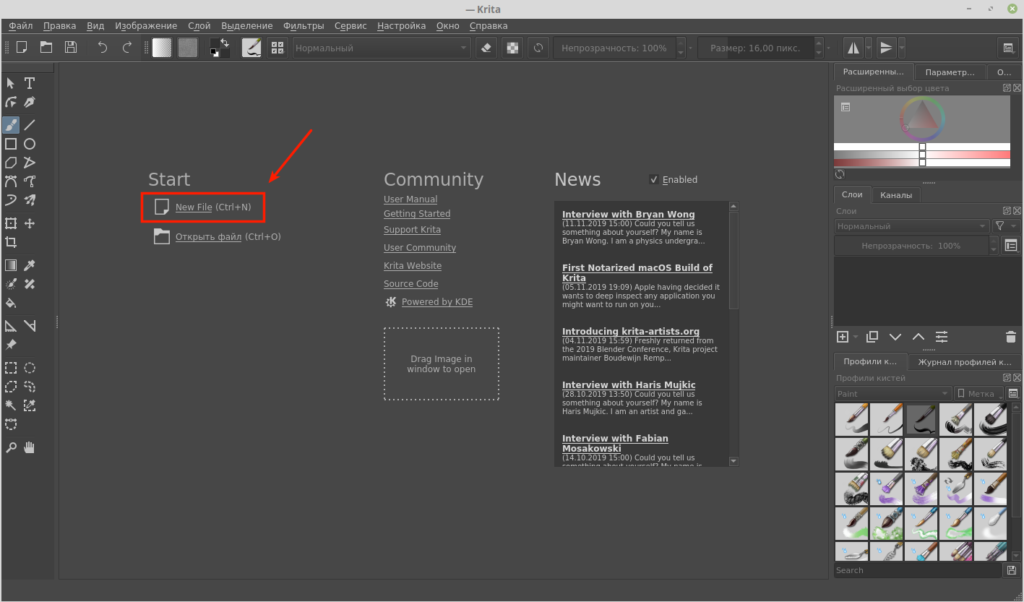
В появившемся окне выберите слева «Пользовательский документ», потом поставьте ширину документа равную 1280, а высоту — 720. Это стандартный размер документа с которым мы будем работать большую часть времени. Затем нажмите кнопку «Create» (Создать).
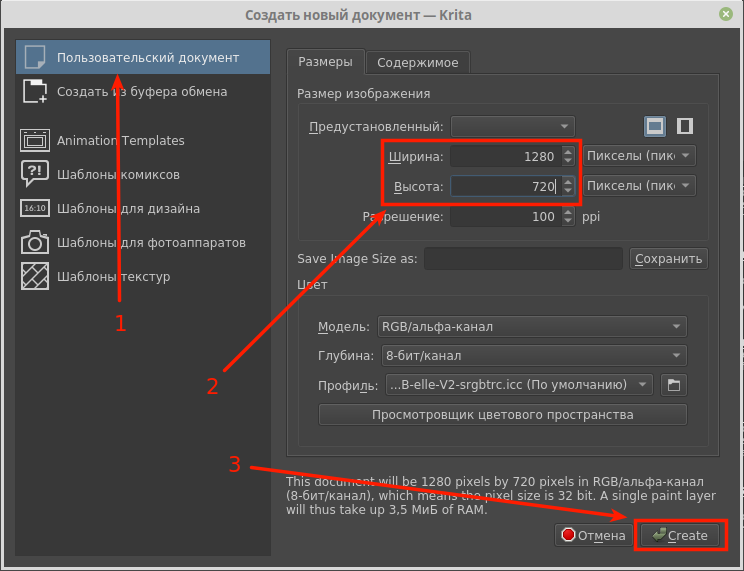
2. Сброс интерфейса к настройкам по-умолчанию
В Krita вы можете настраивать интерфейс как вам нравится, просто перетаскивая панели, можете включать и выключать их. Поэтому, очень может быть что интерфейс у вас выглядит не так, как у меня. С помощью кнопки в правом верхнем углу вы можете быстро переключать раскладки интерфейса под разные задачи.
Чтобы вернуть его к исходному виду выберите «Default».
3. Работа с графическим планшетом
4. Выбор кисти
Выбирать кисть можно двумя способами.
Способ первый — через панель «Профили кистей» в правом-нижнем углу.
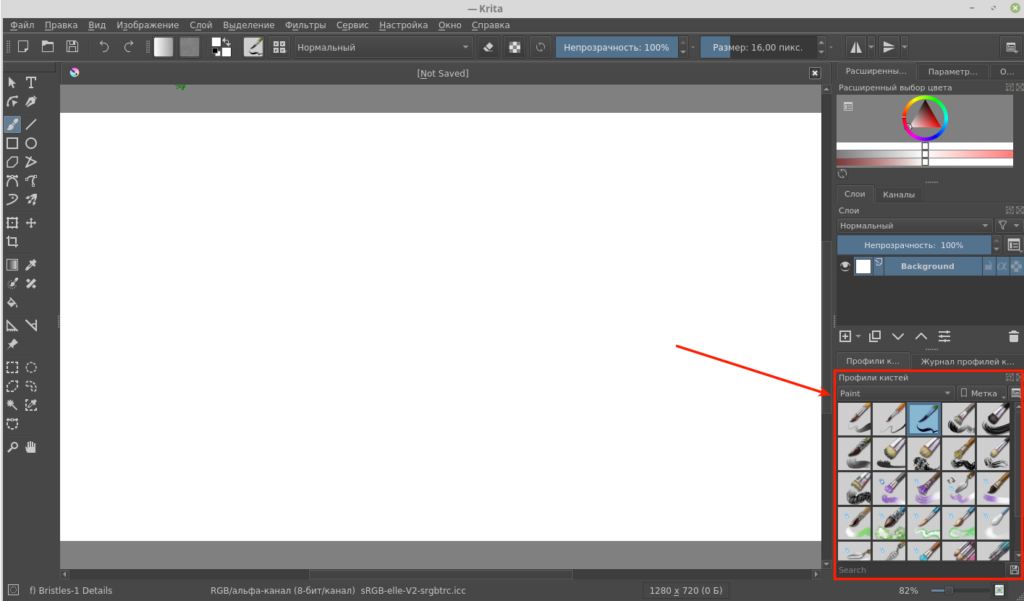
Чтобы увидеть все доступные кисти, убедитесь, что вверху панели в списке выбран пункт «All» (Все).
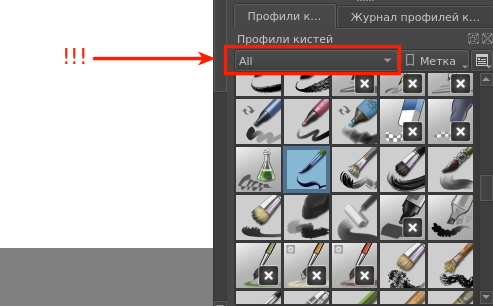
Второй способ выбрать кисть — использовать специальную кнопку вверху окна:
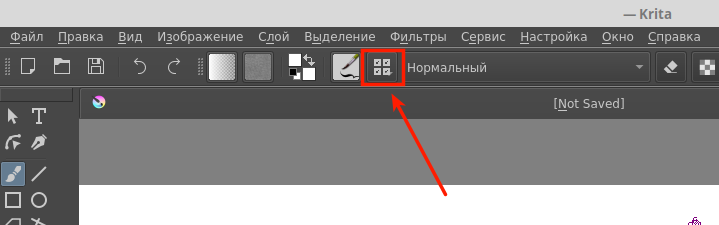
После щелчка на кнопку появляется выпадающее меню с шаблонами кистей.
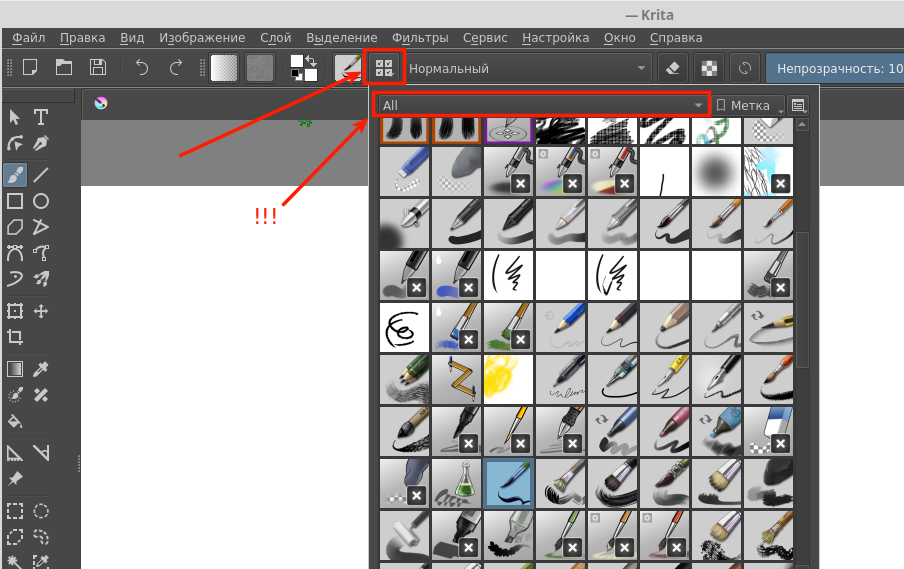
5. Выбор цвета
Для выбора цвета используйте панель с цветовым кругом в правом-верхнем углу экрана (1) или щёлкните на квадратик с цветом на верхней панели (2).
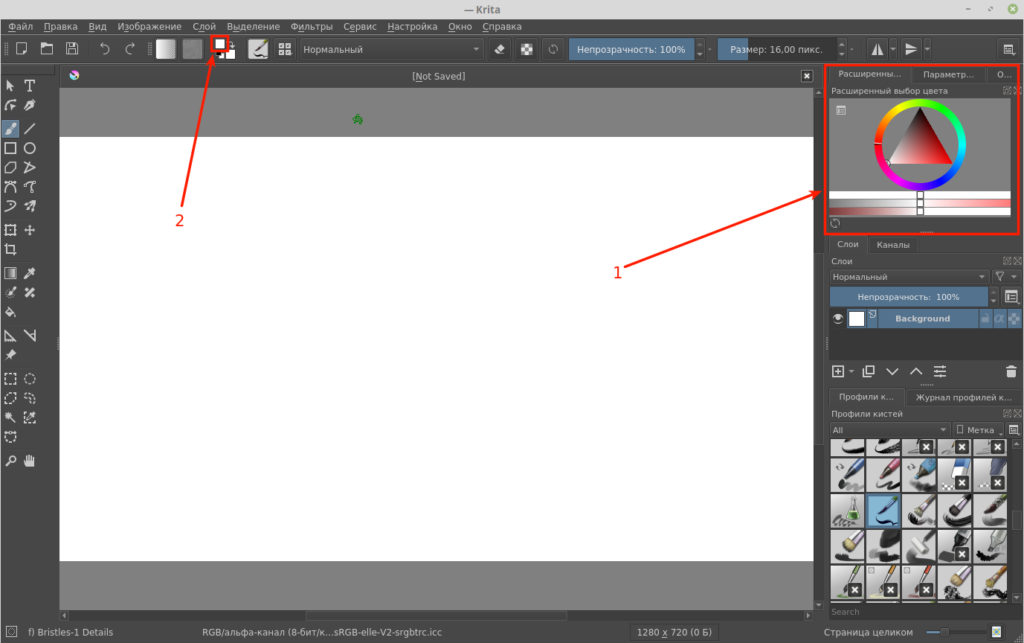
6. Изменение размера кисти
Для изменения размера кисти переместите курсор в область рисования, зажмите клавишу Shift на клавиатуре и (клавишу Shift не отпускайте!) коснувшись кончиком пера поверхности планшета начните водить пером вправо-влево.
Размер кисти на экране будет увеличиваться или уменьшаться в зависимости от направления движения.
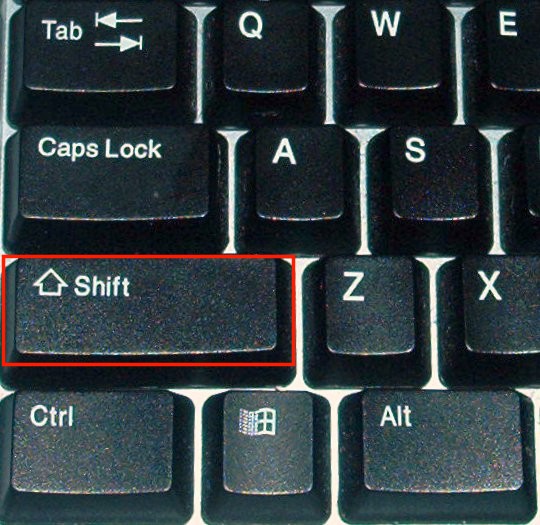
Значение размера можно посмотреть на панели вверху:

7. Ластик
Переключить кисточку в режим ластика можно нажатием кнопки «E» (английская) на клавиатуре.
При этом, автоматически подсветится соответствующая кнопка на панели вверху.
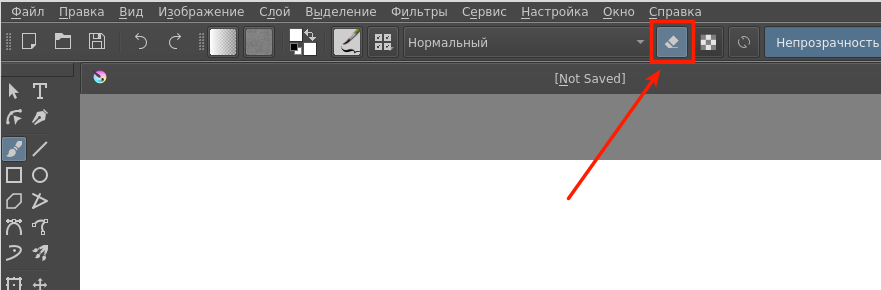
8. Сохранение и открытие файлов
Для сохранения документа выберите из меню команду «Файл» — «Сохранить».
Аналогично, для открытия файла выбираем «Файл» — «Открыть».
Обратите внимание, что Krita может одновременно открывать несколько файлов в одном окне. Чтобы переключиться между открытыми файлами используйте вкладки сверху.
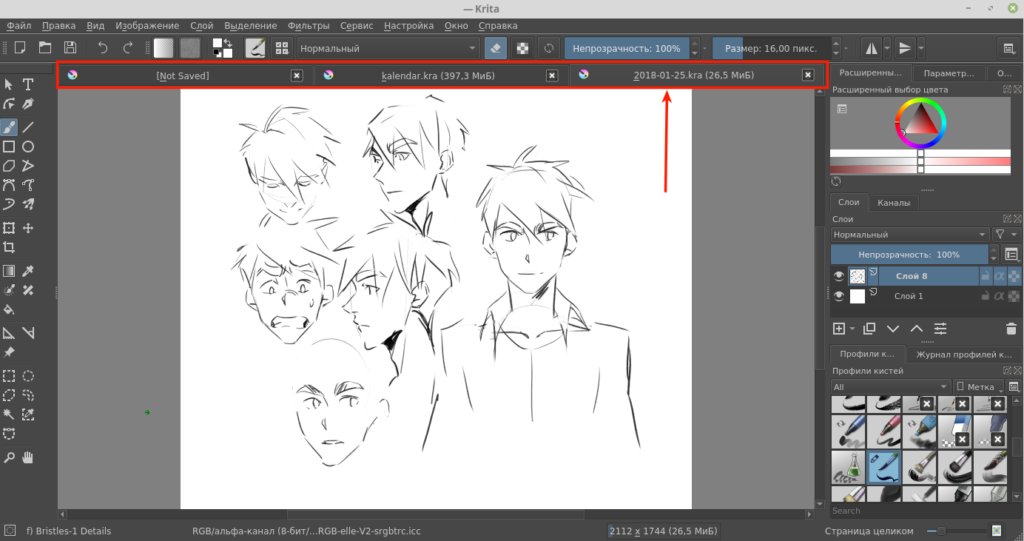
Типичные ошибки
- Ученики сохраняют задание не в свою папку.
- Кисть ничего не рисует — включён режим ластика, либо выбран белый цвет (рисует белым по белому), либо размер кисти слишком маленький, либо выбрана какая-то необычная кисть.
Сообщить об опечатке
Текст, который будет отправлен нашим редакторам: